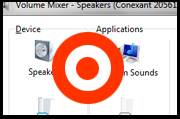
Figuring out what's wrong with a balky computer takes a bit of detective work--but with our advice, you can solve the mystery in no time at all.
Troubleshoot Audio Problems
5 minutes If your computer abruptly refuses to play sound, try the following simple steps.
First, reboot. Then, ensure that the computer isn't muted via hardware. Press any external mute buttons, confirm that the speakers are turned on, and turn the volume all the way up. Test by playing a song or using the Sound control panel (click the Sounds tab, select Asterisk, and click Test).If that doesn't work, check Windows. Left-click the volume icon in the system tray and verify that the audio is not muted and is turned up. Right-click the volume icon and click Open Volume Mixer. Ensure that all options are on and turned up. Internal speakers still not working? Plug headphones into the audio jack and test again. If the headphones work, remove them to continue troubleshooting the internal speakers.
Next, right-click the volume icon again and choose Playback devices. Confirm that your audio device (likely 'Speakers') has a green checkmark next to it. Click Properties and make sure that 'Use this device (enable)' is selected.
If your sound still doesn't work by this point, you may have a missing or corrupt driver for your audio controller. Uninstall the driver by opening the Device Manager (type
device manager at the Start menu search box), going to Sound, video and game controllers, selecting the audio controller, and pressing the Delete key. Reboot the system and allow Windows to reinstall the driver, which it should do automatically. If it doesn't, download the driver from your PC maker's site or audio card manufacturer's site, and reinstall it manually.Roll Back a Bad Driver
4 minutes Updating your machine's drivers keeps the system current on bug fixes and support for new features. It can also break things that weren't broken, however, so if you notice that your PC is crashing or behaving strangely after applying a new patch, you should revert to an older version and see if that fixes the problem. Fortunately, whether you install new drivers manually (via download from a manufacturer's Website) or through Windows Update, you can revert to an older version fairly easily.
First, open the Device Manager control panel. Browse to the device whose driver you want to roll back. Double-click the device in question. On the properties screen, click the Driver tab. Click Roll Back Driver and follow the wizard to revert to the previously loaded driver. A restart will be required.
If the option is grayed out, an older driver is not available. If you know that the driver has been updated, you may be able to recover it by using Windows' System Restore function, which will also undo driver installations.Decipher a Bizarre Error Message
5 minutes Assuming that the error has not crashed your system, write down the exact text of the error message. If the error has rendered your machine unusable, move to another PC so that you can keep the error on screen.
The key to tracking down a fix is to remember that you are unlikely to be the first person to have ever encountered this problem, but it is probably rare enough that standard help files and Microsoft support won't be of use. So turn to the masses and search the Web for the exact text of the error message, in quotes. For example, type in "Error loading cmicnfg.cpl. The specified module could not be found."From that point your research will be a little more esoteric, but click through the results for advice. In our example, just a couple minutes of research will provide the likely culprit--a bad audio driver--as well as a credible solution that involves deleting some files and making a few Registry edits.
Boot From a Windows DVD or Another Optical Disc
30 seconds To reinstall Windows or access repair tools loaded on your Windows DVD, you'll need to boot the PC from the optical drive instead of the hard drive.
Insert the DVD with Windows running, and then reboot. Watch the on-screen text carefully during boot time, and press the correct key when you see 'Select Boot Device', 'Change Boot Order', or another similar instruction. The key will likely be Esc, F10, or F12. If you miss it--you have only a second or two to act--reboot the machine and try again. Don't worry about mashing on the key.Once you're in the menu, choose your optical drive by using the arrow keys, and press Enter.
Keep waiting. You will soon see a message that reads 'Press Enter to boot from CD' (or something similar). If you don't press the right button at this point, the system will proceed with booting normally from the hard drive.
Diagnose a PC That Won't Turn On
5 minutes + There's no easy way to determine exactly why a PC won't boot (we're assuming that you tried booting from an optical drive or a bootable USB disk, and it failed), but the following steps will take you through the most common hardware reasons for a PC that won't load Windows.
First, check all of the external cables, including the power cable. Confirm that your monitor is turned on.Do you hear beeps while the PC tries to boot? Write down the number or the sequence of beeps (for instance, one long, three short) and search the Web to learn their meaning. If you know the manufacturer of your BIOS, that will simplify the search. For example, try a search for "Phoenix 1-2-2-3 beep code" (for a PhoenixBIOS PC with a pattern of one beep, two beeps, two beeps, three beeps); in this case, you'll see that the PC has likely experienced a motherboard hardware failure. Even if you don't know the BIOS maker, you should be able to determine the issue this way.
If your PC doesn't produce beeps, open the case and verify that the internal cables--especially cables from the power supply and cables linking the hard drive to the motherboard--are properly connected. Make sure the RAM is properly seated; remove and reinsert it, and try booting with one RAM stick at a time (if dual RAM sticks are not required, of course). If you have a spare RAM module or two, try subbing them in.
Your system's power supply may have gone bad--many are cheap and prone to failure. Try connecting a spare power supply to your system (you needn't install it inside the case), and see if the PC will boot. Don't be tricked by whirring fans: A power supply may have enough juice to keep the fans going, but not enough to power everything else.
If your PC has a discrete graphics card, try removing it and attaching the monitor to the integrated graphics connector.
Finally, if all of the above steps fail, you're probably dealing with a bad motherboard or (less likely) a fried CPU.


No comments:
Post a Comment